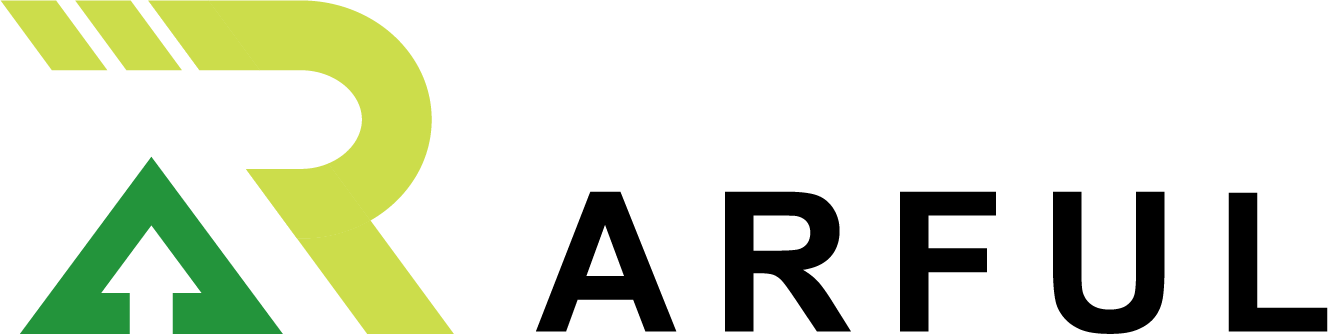初心者必見!3D Blender活用方法と基本操作のコツ

3Dの世界へようこそ!「初心者必見!3D Blender活用方法と基本操作のコツ」をご紹介します。Blenderの基本から応用テクニックまで、実践的なノウハウをわかりやすく学べるこの記事は、3Dモデリングの魅力に引き込まれた初心者の方に最適です。ポリゴンモデルの作り方からマテリアルの設定、アニメーションまで、Blenderの基礎知識を身につけ、ご自身のクリエイティブな世界を広げましょう。
目次
3分でわかるARFUL
1. Blenderの基本:3Dモデリング入門
Blenderは3Dグラフィックスを制作するための非常に強力なフリーソフトウェアです。3DモデリングはBlenderの核となる機能の一つであり、初心者が最初に学ぶべきスキルでしょう。モデリングを始めるには、まず基本的な操作に慣れることが必要です。Blenderにはいくつものモデリングツールがあり、それらを使いこなすことで立体的なオブジェクトが作り出せます。このセクションでは、3Dモデリングの入門として、基本的なポリゴンの作成や編集の方法、データの管理、効率的な作業フローを身に付けるコツについて解説していきます。
1.1. ポリゴンモデルの作り方
3Dモデリングの世界では、ポリゴンと呼ばれる平面の集合体を使って形を作り上げていきます。Blenderにおいてポリゴンモデルを作るためには、最初にプリミティブ形状(立方体や球体など)から始めることが一般的です。これらのプリミティブを基に、さまざまな変形や結合を行なって、目指す形状に近づけていきます。ポリゴンの追加、削除、エッジの引き出し、頂点の移動など、基本的な編集操作を駆使してデザインを精細化してくことがポイントです。加えて、モディファイアなどの機能を使うことで、より複雑な形状を比較的容易に作り出すことも可能になります。手順を追って具体的な操作方法や注意点について解説しますので、一歩一歩進めていけば初心者でも短期間で基本をマスターできるでしょう。
1.2. モデリングのショートカットキー活用法
効率的なモデリングを実現するためには、ショートカットキーの活用が欠かせません。Blenderでは、多くのモデリング操作がキーボードのショートカットに割り当てられており、マウス操作の回数を大幅に削減できます。例えば、「G」は選択したポリゴンを移動するときに、「R」は回転、「S」はスケーリングの操作が割り当てられています。これらを組み合わせることで、迅速にモデリングを進めることができます。また、コマンドを連続して実行する「マクロ」のようなショートカットもBlenderには存在しており、作業のスピードをさらに向上させることができます。さらに、自分の作業スタイルに合わせてカスタマイズすることも可能です。この文章では、よく使うショートカットキーと、それらを状況に応じて最大限活用するテクニックを詳細に解説していきます。
1.3. 形状を整えるテクニック
3Dモデリングのプロセスにおいて、作成された形状の整理や精密化は非常に重要なステップです。整形の際には、ポリゴンの流れを意識する「トポロジー」に注意し、不要なポリゴンやエッジの数を減らす「リトポロジー」の作業を行ないます。Blenderには、スムーズな曲線を作るための「サブサーフ」モディファイアや、シャープなエッジを保ちつつ形状を整える「エッジスプリット」など、形状を最適化するためのツールが充実しています。ただし、モディファイアを過度に使用すると、モデルが複雑になりすぎる可能性もあるため、適切なバランスを見極める力も求められます。ここでは、これらのテクニックを詳しく紹介し、美しいモデル作成に向けた方法を伝授します。
2. マテリアルとテクスチャ:リアルな質感を作る
3Dアート制作において、マテリアルとテクスチャは非常に重要な役割を持っています。Blenderを使用した初心者でも理解することで、単純な3Dモデルにリアルな質感を付与することができます。作品に命を吹き込むためには、サーフェスの質感を細かく調整することが必要です。それには光の反射率、色の変化、質感の粗さといったさまざまなパラメーターを理解し、効果的に使い分けることが求められます。マテリアルとテクスチャの設定をマスターすると、キャラクターや風景などといった作品全体のクオリティが飛躍的に向上します。
2.1. 基本的なマテリアルの設定方法
マテリアルを設定する際には、Blender内の素材設定パネルを使用します。初心者に向けて、まずは、新たにマテリアルを作成することから始めます。マテリアルの設定では、基本的に「Base Color(ベースカラー)」を決め、その後「Specular(反射率)」や「Roughness(粗さ)」を調整します。ベースカラーはオブジェクトの基本的な色を決定するものです。反射率と粗さは光の反射の仕方をコントロールし、それにより素材が金属的か、それともマットな質感かを表現できます。これらのパラメーターを適切に設定することで、基本的なマテリアルが完成します。更に細かな質感を出すためには「Normal Map」や「Displacement」を使用することがありますが、これはやや上級者向けの技術になります。基本的な設定方法を一通り理解したら、次はテクスチャを使ってさらなるリアリズムを追求していきましょう。
2.2. テクスチャを使って表面にリアリズムを
マテリアルの設定が終わったら、次にテクスチャを使用してオブジェクトの表面にリアリズムを与えます。テクスチャとは、オブジェクトの表面に貼り付ける画像やパターンのことで、木目や石の質感、布地の細かな織模様などを表現するのに用います。Blenderでは「UV Mapping」というプロセスを通じて、3Dモデルにテクスチャ画像を適切に貼り付けます。UVマッピングを行うことで、テクスチャ画像が3Dモデルの各面に正しくフィットするようになります。さらに、テクスチャを使って光の当たり方や陰影をコントロールすることで、よりリアルな外見を実現します。ここにも様々なテクニックがありますが、基本は画像を素材の表面にマッピングすることから始めてみましょう。
2.3. マテリアルのプリセットを活用するポイント
Blenderには多くのマテリアルのプリセットが用意されており、これを活用することでもっと手軽にリアリスティックな質感を作り出すことができます。プリセットを利用する際には、初心者でも分かりやすいインターフェースを通じて、素早く目的とする質感を選択できます。ただし、プリセットだけを使うだけではなく、プリセットをベースにしつつ、オリジナリティを出すために細かな調整を加えることが大切です。例えば、プリセットの色合いや光の反射具合を微調整することで、独自の質感を追求することが出来ます。また、場合によっては複数のプリセットを組み合わせることで、新しい質感を生み出すことも可能です。プリセットを活用しつつも、自分だけのマテリアルを生み出していくことを心がけましょう。
3. Blenderのリギング基礎:キャラクターを動かそう
Blenderは3Dコンテンツ制作において非常に多機能な無料ソフトウェアですが、中でもキャラクターを動かすリギングは初心者にとって難関とされています。リギングとは、キャラクターに仮想の骨格(ボーン)を組み込み、それを操作してアニメーションを生み出す作業のことです。リギングをマスターすることで、キャラクターに自然な動きを付与することが可能になります。この見出しでは、リギングの基本から、実際にキャラクターを動かすための手順を学んでいきましょう。
3.1. リギングでキャラクターアニメーションへの第一歩
リギングを行う際には、ボーンの作成が最初のステップとなります。ボーンは、キャラクターの各部位を動かすために欠かせない要素で、その設定次第でアニメーションの質が大きく変わってきます。まずは、キャラクターの骨格に合わせてボーンを配置していきましょう。そして、ボーンとモデルのメッシュをリンクする作業、すなわちウェイトペイントを適切に行うことが重要です。ウェイトペイントを行うことで、各ボーンがどの範囲のメッシュを動かすのかを定義します。ここでの注意点としては、ボーンのウェイトを正確に割り当てることで、自然な動きが実現されるのです。
3.2. 実際の動きを作るためのボーンの配置
キャラクターのリアルな動きを作り出すためには、ボーンの配置に細心の注意を払う必要があります。特に、関節が複雑な箇所、例えば肩や肘、膝などのボーン配置は、アニメーションのリアリティを左右するからです。これらの箇所には特に、ローテーション(回転)やインバースキネマティクス(IK)といった高度なリギングのテクニックが求められます。こうしたテクニックを駆使することで、実際の人間の動きに近い自然なアニメーションを作り出すことができるでしょう。
3.3. リギングトラブルシューティングのコツ
リギング作業中によく遭遇するトラブルとして、ウェイトペイントの誤りやボーンの誤配置があります。これらの問題を解決するためには、トラブルシューティングのコツを押さえておく必要があります。例えば、キャラクターの一部が不自然に歪む場合は、ウェイトペイントを見直し、影響を受けるべきではないボーンのウェイトを削除または調整します。また、ボーンが意図しない方向に動く場合は、ボーンの向きや接続関係を再確認し、調整していきません。このように試行錯誤を重ねることで、リギングの技術を磨いていくことができるでしょう。
4. エクスポートとインポート:プロジェクトと共有
Blenderは多機能な3D作成ソフトウェアとして、プロジェクトのエクスポートやインポートの機能を備えています。これにより、他のユーザーやコラボレーションを行っているチームメンバーと効率よく作業を共有できるのです。初心者の方にとっても、早い段階でエクスポートとインポートの基本を理解しておくことが大切で、3Dの世界での活動範囲を広げる一歩となるでしょう。正しいファイル形式を選ぶこと、適切なエクスポート設定をすること、そして、外部のプログラムとの互換性を保つことが可能になります。また、発生するエラーやトラブルについても、対処法を把握しておくとスムーズな制作活動を継続できます。
4.1. エクスポートオプションの選択法
ソフトウェアにおけるエクスポートは、様々なオプションを選択可能です。それぞれのプロジェクトや目的に沿ったフォーマットを選ぶことが肝心です。例えば、画像や動画としての出力を行いたい場合、PNGやJPEG、MP4といった一般的なフォーマットが選ばれることが多いですが、3Dデータの場合、OBJやFBXなどの形式がよく用いられます。エクスポートする際には、メッシュやマテリアル、テクスチャなどのデータをどの範囲で含めるのかを選択するオプションもあり、これら全てを適切に設定する必要があります。また、アニメーションデータやリギング情報なども、必要に応じてエクスポートするためのオプションが提供されているので、用途に応じて正しく選択することが大切です。
4.2. 他のソフトウェアへの互換性
Blenderで作成した3Dモデルやアニメーションを他のソフトウェアで使用するには、互換性を持たせる必要があります。特に、ゲームエンジンへの移行や他の3Dソフトウェアへの取り込みを想定する場合、適切なファイル形式の選択が重要となります。例えば、UnityやUnreal Engineといったゲームエンジンと連携する場合は、FBX形式がよく使われる一方で、Mayaや3ds Maxとのデータ交換には、それぞれのソフトウェアがサポートする特定のフォーマットを選ぶ必要があります。加えて、テクスチャやマテリアルの互換性も考慮し、ソフトウェア間の違いに起因する表示の違いを最小限に抑える工夫も欠かせません。
4.3. エクスポートエラーの解決策
エクスポートプロセス中に発生するエラーは、制作の流れを止める大きな障壁となり得ます。これらのエラーは、ファイルの不具合、エクスポートオプションの設定ミス、または非対応のデータ形式が原因で発生することが多いです。まず、エクスポートしようとしているデータが破損していないかをチェックし、必要ならばバックアップから復元することが求められます。次に、エクスポートオプションの設定を再度確認し、誤りがないか検討します。また、サポートされているファイル形式でのエクスポートを試みることが、問題解決への近道になります。それでも解決しない場合は、Blenderコミュニティのフォーラムで助言を求めたり、最新のソフトウェアアップデートを確認するのも有効な手段となります。
5. ライティングで雰囲気を作る
現実世界のようなレンダリングシーンを作る際には、ライティングが極めて重要です。光の設定一つで、シーン全体の雰囲気がガラリと変わります。たとえば、朝日が差し込む暖かい光のシーンでは、柔らかな暖色系のライトを配置することで、穏やかな朝の情景を演出できます。逆に、冷たくて薄暗い夜のシーンを作りたい場合には、青白い光を使用し、シャープな影を作り出すことで、不気味さや孤独感を表現することが可能です。Blenderにおけるライティング設定は、素材感をリアルに再現するためにも不可欠な要素であり、その使い方を理解することが3Dシーン作成における基本となります。
5.1. ライティングの基本概念とセットアップ
ライティングの基本となるのは、主に各光源の種類とその特性を理解することから始まります。例えば、Blenderには「Point」「Sun」「Spot」「Area」といった基本的な光源タイプがあります。これらを適切に組み合わせて使用することで、シーンに多様な表情を付加することができます。なかでも、「Area」ライトは柔らかい光を作るのに適しており、ポートレート撮影によく使われるソフトボックスのような役割を果たします。「Sun」ライトは太陽光を模擬した光で、方向性が強く、影をしっかりと作り出します。ライティングセットアップでは、これらの光源を適切に使用し、実世界の光の性質を再現することが求められます。セットアップの際には、光源の配置だけでなく、色温度や強さの調節も重要です。それによって、朝、昼、夜など時間帯ごとの光や、天気による影響を表現することができるのです。
5.2. シーンに合った光と影の操作技術
シーンに合ったライティングを行うためには、明確なビジョンが必要です。どのようなイメージを伝えたいのかを決め、そのための光と影のコントロールが求められます。例えば、ミステリーな雰囲気を出したい場合は、ダイナミックなコントラストがあるライティングを施し、一方が光で明るく、もう一方が陰で暗く表現すると効果的です。また、影を意図的に長くしたり、あるいは非常にシャープにしたりすることで、シーンの緊張感を高めることができます。すべては、ストーリーテリングの一環として光と影を使用していくわけです。Blenderでは、これらを詳細に設定するための多くの機能が用意されており、操作技術を習得することで鮮明なビジュアル表現を実現することが可能です。
5.3. レンダリングでのライティングの細かな調整
最終的なレンダリングに入る前に、ライティングの細かな調整は欠かせません。レンダリングプロセスでは、ライトの強さや色、影の鮮明さなどを微調整し、完璧なシーンを目指します。Blenderであればノードエディタを使用してライトの質や色を調整したり、特定のエリアに影響を与えるライトを微調整したりすることが可能です。この段階においては、多くのテストレンダリングを繰り返し行い、微妙なニュアンスの変化がシーンに与える影響を確認していきます。レンダリングのたびに発見があり、それをフィードバックとして さらなる調整に活かしていくのです。この積み重ねが、リアルで心に残るビジュアルを作り上げる鍵となります。
6. 効率化への道:Blenderプラグインの活用法
Blenderは素晴らしい3Dソフトウェアですが、その機能をさらに拡張することでプロジェクトの効率化が図れます。一つのキーコンセプトはプラグインの利用です。プラグインとはソフトウェアをカスタマイズするための追加プログラムであり、Blenderの場合はユーザーが自由に追加・利用することが可能です。これにより、モデリングからアニメーション、レンダリングまで、さまざまな作業がより迅速かつ簡単になります。
6.1. ユーザーに人気のプラグイン紹介
Blenderには数多くのプラグインが存在し、それらはユーザーの作業を驚くほど効率化させてくれます。例えば、「Hard Ops」はハードサーフェスモデリングを得意とするアドオンで、複雑な機械部品やロボットのデザインをスピーディに行えるようになります。一方、「Auto-Rig Pro」はキャラクターのリギングに特化しており、面倒なリギング作業を時間をかけずにハイクオリティに仕上げることができます。さらに、「FLIP Fluids」を使えば、水や液体のリアルなシミュレーションが可能になり、視覚的に迫力あるシーンを作り出すことができます。この他にもユーザーから高い人気を集めるプラグインは多数存在し、自分の必要とする作業に合わせて選ぶことが重要です。
6.2. プラグインインストールと管理
Blenderでプラグインを利用するためには、適切なインストールと管理が不可欠です。インストール自体はあまり難しくありません。Blenderの設定メニューから「Add-ons」セクションに進んで、「Install」ボタンからダウンロードしたプラグインファイル(通常は.zip形式)を選択すれば、自動的にインストールされます。その後はリストから該当するプラグインを探し「チェックマーク」を入れることで有効化できます。ただし、多数のプラグインを導入すると設定が煩雑になる可能性があるため、定期的な整理やアップデートを行うことが望ましいでしょう。また、互換性がない場合や競合する場合があるため、新しいプラグインをインストールする場合は他のプラグインとの相性を確認することも重要です。
6.3. ワークフローを加速するプラグインの選び方
ワークフローを加速するためのプラグインを選ぶ際には、自分のプロジェクトの必要性を明確にし、それに適したプラグインを見つけることが大切です。例えば、頻繁にキャラクターモデルを作成するのであれば、自動リギングやフェイシャルアニメーション専用のプラグインが役立つでしょう。また、環境モデリングが多い場合は、地形生成や植物配置を効率化するプラグインが有効です。重要なのは多機能なプラグインよりも、自分のタスクにピンポイントで対応する専用ツールを優先することです。使用するプラグインがお互いに互換性を持ち、効果的に機能するように、市場での評判や他のユーザーのレビューを参考にしながら選択することが推奨されます。
7. Blenderにおけるレンダリング技術の基本
初心者がBlenderを使って3Dコンテンツを制作する場合、モデリングやアニメーションに続いて必要なスキルの一つがレンダリングです。レンダリングとは、3Dモデルをリアルタイムで操作している状態から、より高品質な画像や動画として出力するプロセスのことです。Blenderには、このレンダリングを効率的に、かつ高品質に行えるためのさまざまなオプションと機能が備わっています。ここでは、レンダリングの基本的な知識と技術について解説していきます。
7.1. レンダリングのストラテジー
レンダリングを行う際には、幾つかのストラテジーが重要になります。第一に、レンダリングエンジンの選択があります。Blenderでは主に「Cycles」と「Eevee」という二つのレンダリングエンジンが一般的ですが、これらはそれぞれ使用する環境や目的によって適した設定が異なります。たとえば、Cyclesは物理ベースのレンダリングを行うことができるため、リアリズムを追求する場合に適していますが、計算に時間がかかるため時間短縮を狙う場合はEeveeの利用が望ましいです。
さらに、レンダリング品質の設定にはサンプル数や解像度などが影響します。サンプル数を増やせば増やすほど質は向上するものの、それに伴ってレンダリング時間も長くなります。したがって、最終的な出力の用途を考えながら、バランスよく設定する必要があります。
最後に、シーンの構成もレンダリングの時間と品質に影響を与えます。不要なオブジェクトの排除やライティングの工夫は、レンダリングの効率化につながります。
7.2. 高品質レンダリングを速くするコツ
高品質のレンダリング画像をより速く出力するためには、いくつかの工夫を行う必要があります。まず、端折れる部分は省略するという考え方が大切です。全てのディテールを精細に描くことは美しい結果を生むかもしれませんが、時間を優先する場合はそれなりの妥協が求められます。例えば、カメラの見えない部分のモデルは削減し、レンダリング計算の負荷を下げることが考えられます。
また、レンダリング時には解像度の設定も重要です。最終的な出力がWeb用であれば、4Kや8Kといった高解像度は必要ないかもしれません。出力目的に応じた解像度の選択が時間短縮につながります。
計算速度を上げるためには、ハードウェアのスペックを向上させることも方法の一つです。GPUレンダリングの利用は、CPUよりも速い場合が多いため効果的です。
7.3. トラブル発生時のレンダリング解決策
レンダリング中にトラブルが発生することもあります。そうした場合の解決策としては、まずエラーメッセージやログを確認し、問題の原因を特定することが大切です。例えば、メモリ不足でレンダリングが中断された場合は、シーンを軽量化するか、ハードウェアをアップグレードする必要があります。
また、予期せぬレンダリングの結果が出たときは、ライティングやマテリアルの設定の見直しを行うべきです。思い通りの画像が得られないときは、細かい設定の調整が必要になるでしょう。
レンダリングの進行中にBlenderが応答しなくなる場合は、タスクマネージャーやシステムモニターを使用してPCのリソース状況をチェックします。CPUやGPUの使用率が異常に高い場合は、レンダリングの品質設定を下げるなどして、システムへの負荷を軽減することが重要です。
8. Blenderでのアニメーション:基本から応用まで
Blenderは、無料かつオープンソースであるにも関わらず、非常に高い機能を持つ3Dコンテンツ作成ソフトウェアです。特にアニメーション制作においては、その手軽さから初心者の方にもおすすめできるツールであると言えるでしょう。しかし、多機能なだけに使いこなすには一定の学習が必要です。基本的な操作から応用テクニックまで、効率的なアニメーションの制作を目指していきましょう。
8.1. アニメーションの基礎概念
アニメーション制作の第一歩は、アニメーションの基本概念を理解することから始まります。アニメーションでは、モデルが時間の経過と共にどのように動くかを表現していくのですが、そのためには連続するフレームの中での個々の変化を精密に制御する必要があります。Blenderでは、「アーマチュア」や「ボーン」といったリギングツールを駆使して、オブジェクトの各部分を独立して動かすことも可能です。こうしたツールの使い方を習得し、最終的には流れるようなアニメーションを作り上げていくことができるようになります。
8.2. キーフレームとタイムラインの理解
アニメーションを制作する際、最も基本となるのは「キーフレーム」と「タイムライン」の概念を把握することです。キーフレームは、特定の時間のポイントでオブジェクトの位置や角度、スケールなどの状態を記録するマーカーと考えることができます。タイムライン上にこれらのキーフレームを配置することで、二点間の動きを生成することができるわけです。Blenderにおいては、タイムラインエディタを使用して直感的にキーフレームを管理することができ、これにより複雑な動きも比較的簡単に実現できるようになります。
8.3. 実践的なアニメーションのポイント
実際にアニメーションを制作する際には、いくつかの重要なポイントに注意を払う必要があります。例えば、動きの「さ」や「重さ」を表現するためには、アニメーションの「イージング」や「オーバーシュート」などのテクニックを使いこなすことが重要になります。また、リアルな動きを作るためには物理法則に基づいたアニメーションの知識も不可欠です。リアルなアニメーションを求めるなら、モーションキャプチャーのデータを取り入れることも一つの方法です。これらの応用テクニックをマスターするには、継続的な実践と分析が不可欠です。
9. ゲームエンジンとの連携
3Dコンテンツ制作では、モデリングソフトウェアだけではなく、ゲームエンジンとの連携が非常に重要です。Blenderはその両者をつなぐキーポイントとなるツールであり、初心者から上級者まで幅広く利用されています。ゲームエンジンにモデルを持ち込む際は、互換性や最適化など様々な課題がありますが、Blenderを適切に使用することでこれらの課題を克服することが可能です。この章では、Blenderからゲームエンジンへの効果的なデータ連携方法について解説していきます。
9.1. Blenderで作ったモデルをゲームエンジンに持ち込む流れ
ゲーム開発において、3Dモデルの作成は欠かせない作業の一つです。特に、Blenderで作成したモデルをゲームエンジンに持ち込む際には、幾つかのステップを踏む必要があります。まずはモデルを完成させ、その後でテクスチャやマテリアルを適用し、必要なデータ形式でエクスポートすることから始まります。エクスポートしたファイルをゲームエンジン側でインポートし、動作テストを行って問題がないか確認することが必要です。その上で、モデルがゲーム内で望む通りの挙動を示すように、追加の調整を行うことが多くあります。この流れを理解し、スムーズにゲームエンジンへ統合する方法について、具体例を交えてご紹介していきます。
9.2. ポリゴン数の最適化とは
ゲームエンジンで扱うモデルのポリゴン数は、リアルタイムでの描写性能に大きな影響を与えます。ポリゴン数が多すぎると処理が重くなってしまい、逆に少なすぎるとモデルの詳細が失われることがあります。最適化とは、このバランスをとるための作業プロセスで、モデルの見た目とパフォーマンスの両方を考慮しながら行う必要があります。Blenderでは、デカメーションツールなどを使用してポリゴン数の削減を行うことができますが、これには慎重な操作が求められます。本章では、ゲーム用モデルのポリゴン数を適切に設定するためのテクニックや考え方を詳細に解説することで、読者の皆様が最適化を理解し、実践していただけるようにします。
9.3. ゲームエンジンで活躍するためのBlenderの設定
Blenderを使用してゲームエンジン用の3Dモデルを作成する場合、効率的に作業を進めるためには、Blenderの設定を最適化することが不可欠です。例えば、エクスポート用の設定をプリセットとして保存しておくことで、毎回の設定作業を省略することができます。また、リアルタイムエンジンに適したシェーディングモードの利用や、ゲームエンジン側で利用するユニットに合わせてモデルのスケールを調整するなどの配慮も大切です。この章では、Blenderの設定を最適化してゲームエンジンで活躍するための秘訣や、注意点を具体的にご説明します。
10. カメラ追従で魅せるビジュアル演出
3D映像制作において、カメラの動きは視覚的な印象を決定する重要な要素です。特にBlenderのような強力な3Dソフトウェアを使用する際、カメラ追従の技術を駆使して、ビジュアル演出に深みとダイナミズムをもたらすことが可能になります。このセクションでは、カメラ追従機能を利用して視聴者を魅了するテクニックを紹介します。
10.1. カメラ設定の基本
カメラ設定をマスターすることは、効果的なビジュアル演出をする上で欠かせないスキルです。最初に、Blenderでカメラを追加し、その基礎的なプロパティについて理解するところから始めましょう。カメラの位置や角度、焦点距離などの調整を行いながら、対象物をどのように映すかを決めていきます。また、カメラの深度感や遠近感も大切な要素であり、これらの微調整が映像の品質を大きく左右します。レンダリングする前にカメラのチェックを行い、視聴者の目を惹くポイントが最大限に引き出されるように努めましょう。
10.2. 動くオブジェクトへのカメラ追従テクニック
動きのあるシーンでは、カメラがオブジェクトに自然に追従することで、視聴者に緊張感や臨場感を与えます。Blenderでは、オブジェクトを追従するカメラを設定するための機能が豊富に備わっています。具体的なカメラ追従のテクニックとしては、トラックトゥ制約やフォローパス制約を利用する方法があります。これによって、複雑な動きでもスムーズにカメラがオブジェクトを追いかけることができるようになり、よりリアルで魅力的な演出を実現できます。カメラ追従の精度を上げるための細かな調節とクリエイティブな発想についても触れていきましょう。
10.3. ダイナミックな視点で物語を語る
カメラワークは映像に物語を吹き込む力を持っています。特に、Blenderで制作するアニメーションや映像では、ダイナミックな視点の変更が物語を引き立てる要素となることがよくあります。視聴者の気持ちを動かすために、カメラを使って感情を表現する方法や、シーンの状況に応じたカメラアングルの変更方法など、カメラワークの効果的な使用法を検討します。アクションシーンでは迫力ある動きの追従が求められる一方で、静かなシーンでは繊細なカメラの動きが重要です。カメラが視聴者の感情に訴えかけるような映像を作り出すためのポイントを、具体例と共に解説します。
11. ショートカットキーでBlender操作を効率化
Blenderは多機能な3D作成ソフトウェアですが、多岐にわたる操作が必要とされるため、初心者には複雑に感じられがちです。しかし、ショートカットキーを覚えることで、モデリング、アニメーション作成、レンダリングなどのプロセスを大幅に効率化することができます。ここではショートカットキーを使ってBlender操作を効率化する方法を詳しく解説します。キーボードのコマンドを駆使して、よりスムーズに3D制作の世界を楽しんでみてはいかがでしょうか。
11.1. 必須ショートカットキー一覧
3D制作をする際に使う基本的なショートカットキーは、作業の効率を格段に上げるものとなります。たとえば、「G」キーでのオブジェクトの移動、「R」キーでの回転、「S」キーでのスケール変更といった基本操作のショートカットがあります。さらに、「E」キーでエクストルードが可能になるなど、様々なモデリング作業がショートカットキーで短時間に行えるようになります。また、タブキーでの編集モードとオブジェクトモードの切り替え、コントロールと「Z」キーでの操作の取り消しといった操作も頻繁に使用されるショートカットです。これらのキーを覚えるだけで、作業スピードが上がるため、ぜひ習得しておきましょう。
11.2. ショートカットカスタマイズの方法
Blenderは高度なカスタマイズ機能を持つソフトです。自分の作業スタイルに合わせてショートカットキーをカスタマイズすることで、更なる作業効率の向上を図ることが可能です。カスタマイズは、メインメニューの「編集」から「設定」を選択し、「キーマップ」セクションで行います。ここでは、既存のショートカットの変更だけでなく、新しいコマンドに対して自分だけのショートカットを割り当てることもできます。また、ユーザー毎に異なるプロファイルを作成し、それぞれで異なるキーバインディングを使用することも可能です。細かい設定が可能なので、一度きちんと設定を行えば、自分だけのスムーズなワークフローを構築できます。
11.3. キーバインドでスピードアップするコツ
キーバインドを効果的に使用するためのコツとしては、一日の作業の中で何度も使用する機能に対して、指の動きが小さく済むようなショートカットキーを割り当てることが重要です。例えば、左手だけで操作できる範囲によく使う機能のショートカットを集中させるなど、手を動かす距離を最小限に抑えると良いでしょう。また、覚えやすさを考慮して、機能のイニシャルや動作に関連したアルファベットでショートカットを設定すると、自然と記憶に定着しやすくなります。繰り返し使用することで、徐々に手の動きが自動化され、作業のスピードアップに繋がります。常に自分が使う設定を見直し、最適化していくことで、より快適なBlenderライフを送れるでしょう。
12. 応用編:複雑な形状とアニメーションの作成
3Dモデリングの世界でさらなる高みを目指すとき、単純な形状から卒業して複雑な形状の作成にチャレンジし、リアルで滑らかなアニメーションを表現するスキルが求められます。Blenderはこのような高度な作業にも対応しており、その強力な機能を駆使することで、独創的で質の高いコンテンツを生み出すことが可能です。
12.1. 高度なモデリング技術
複雑かつリアリスティックな3Dモデルを作成するには、基本的なモデリング技術に加えて、モデラーがより高度なテクニックを習得することが不可欠です。例えば、スカルプティングによる細部のディテール表現、レトポロジーを通じたメッシュの最適化、アドオンの活用による特殊効果の追加などがあります。これらを学ぶことで、現実を忠実に再現したり、想像上の生物を生み出すなど、限界を超えたクリエイションに取り組むことが出来るのです。
12.2. スムーズなアニメーションループの作り方
アニメーションの中でも特に技術的な挑戦となるのが、「ループアニメーション」です。このアニメーションは繰り返し再生されるため、開始点と終了点がシームレスに繋がっている必要があります。この作業を成功させるには、キーフレームの精密な管理や、動きの速度(イージング)の調整など、細かいチューニングが必要です。こうした知識を身につければ、無限に続く美しいアニメーションを生み出すことが可能になります。
12.3. リアルタイムレンダリングの活用
リアルタイムレンダリングは、完成度の高いビジュアルを即座に確認できる画期的な技術です。Blenderには、このリアルタイムレンダリングを実装するためのEeveeというエンジンが備わっています。これを使用することで、照明やマテリアルの変更をリアルタイムでプレビューしながら作業を進めることができ、制作プロセスの効率化が図られます。また、アニメーションを作成する際も、リアルタイムでの変更確認が可能となり、よりスピーディで質の高いアニメーション制作を実現できます。